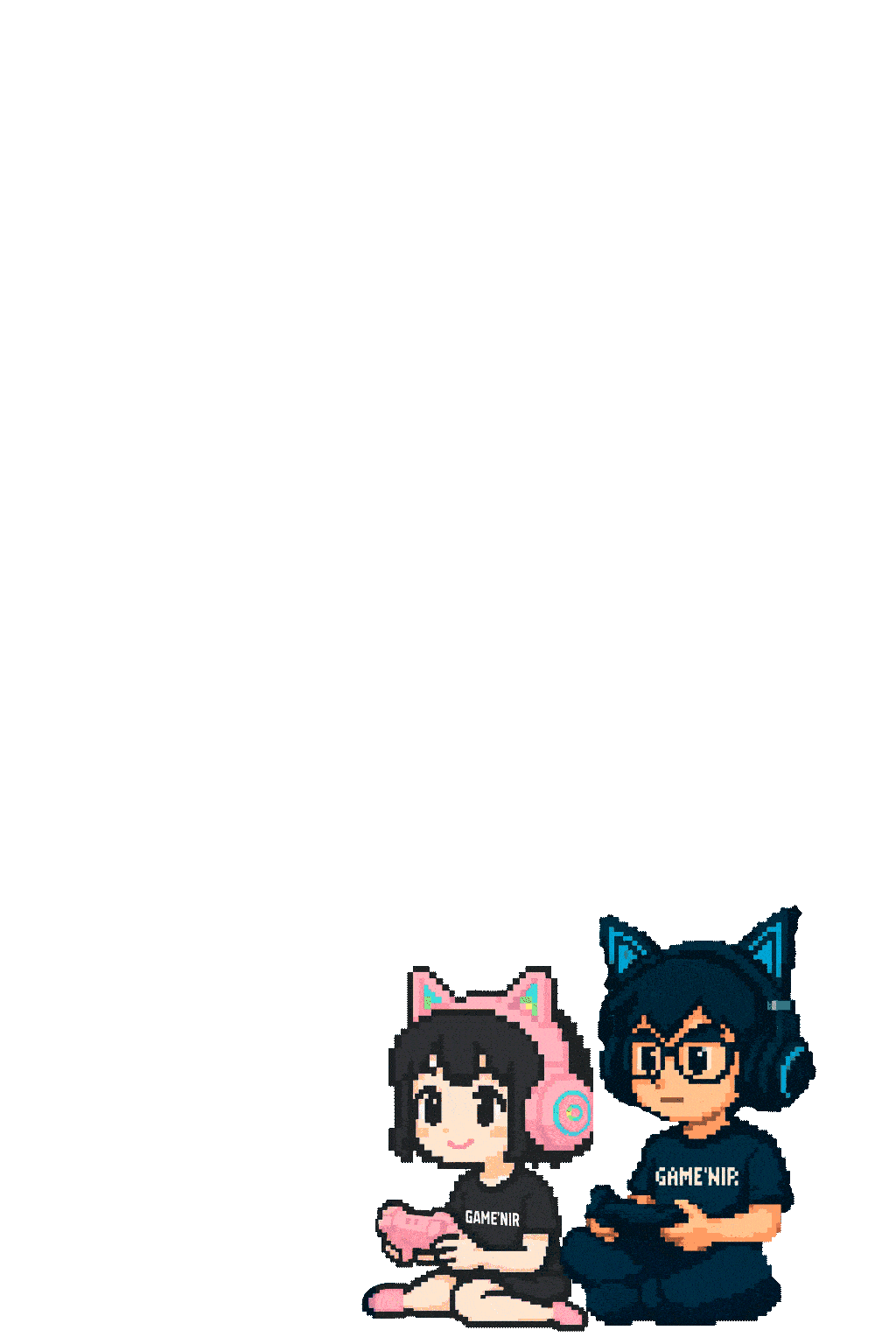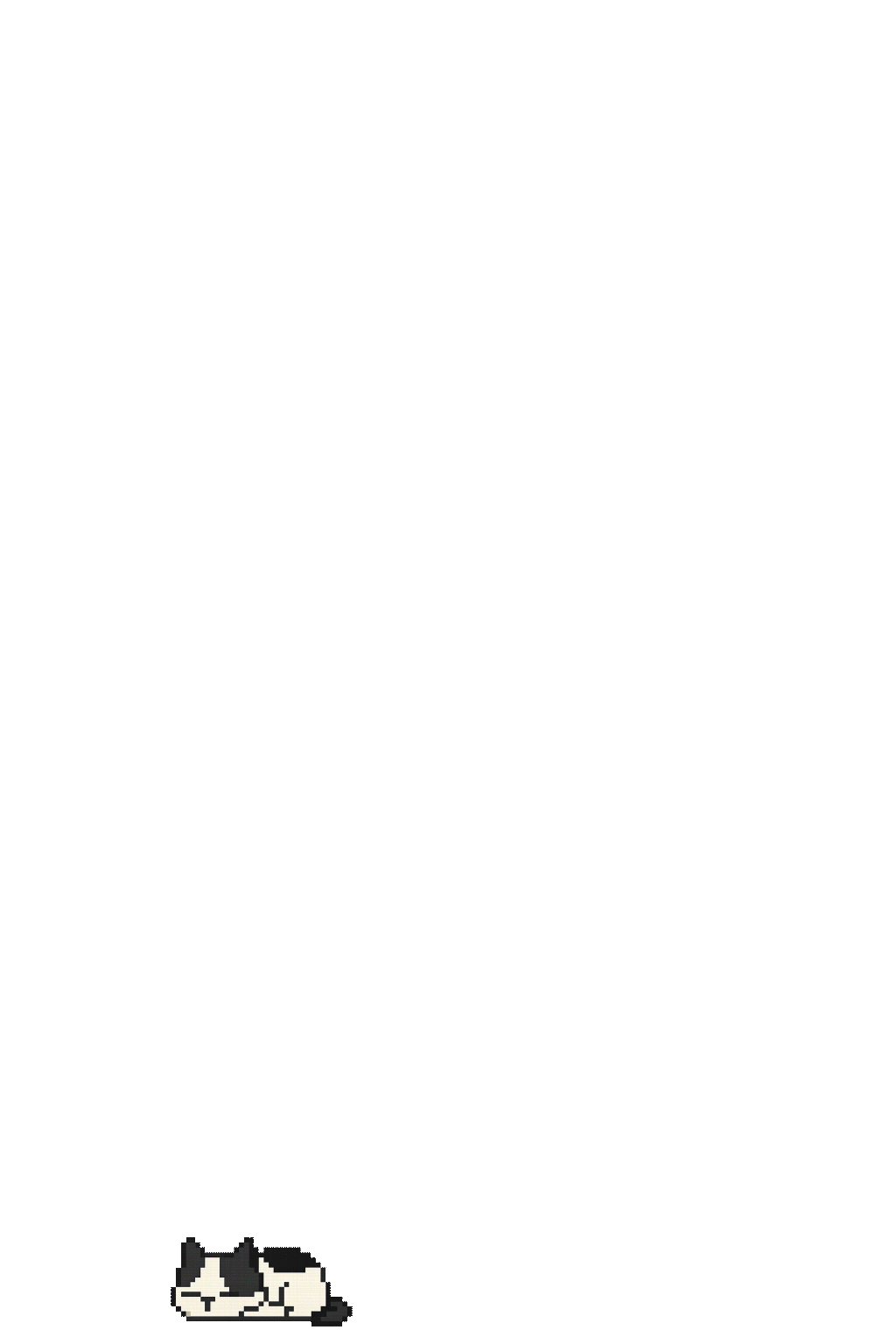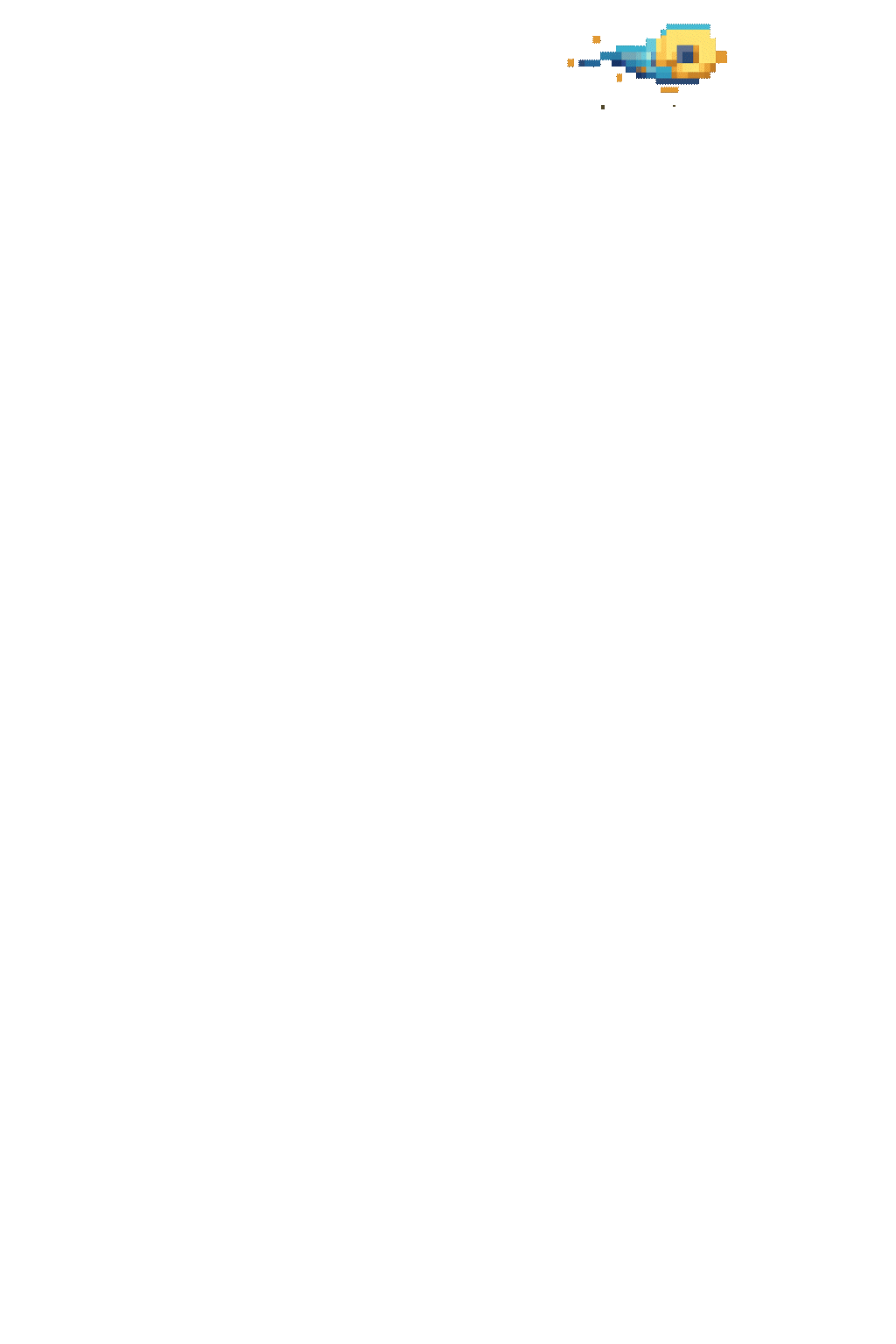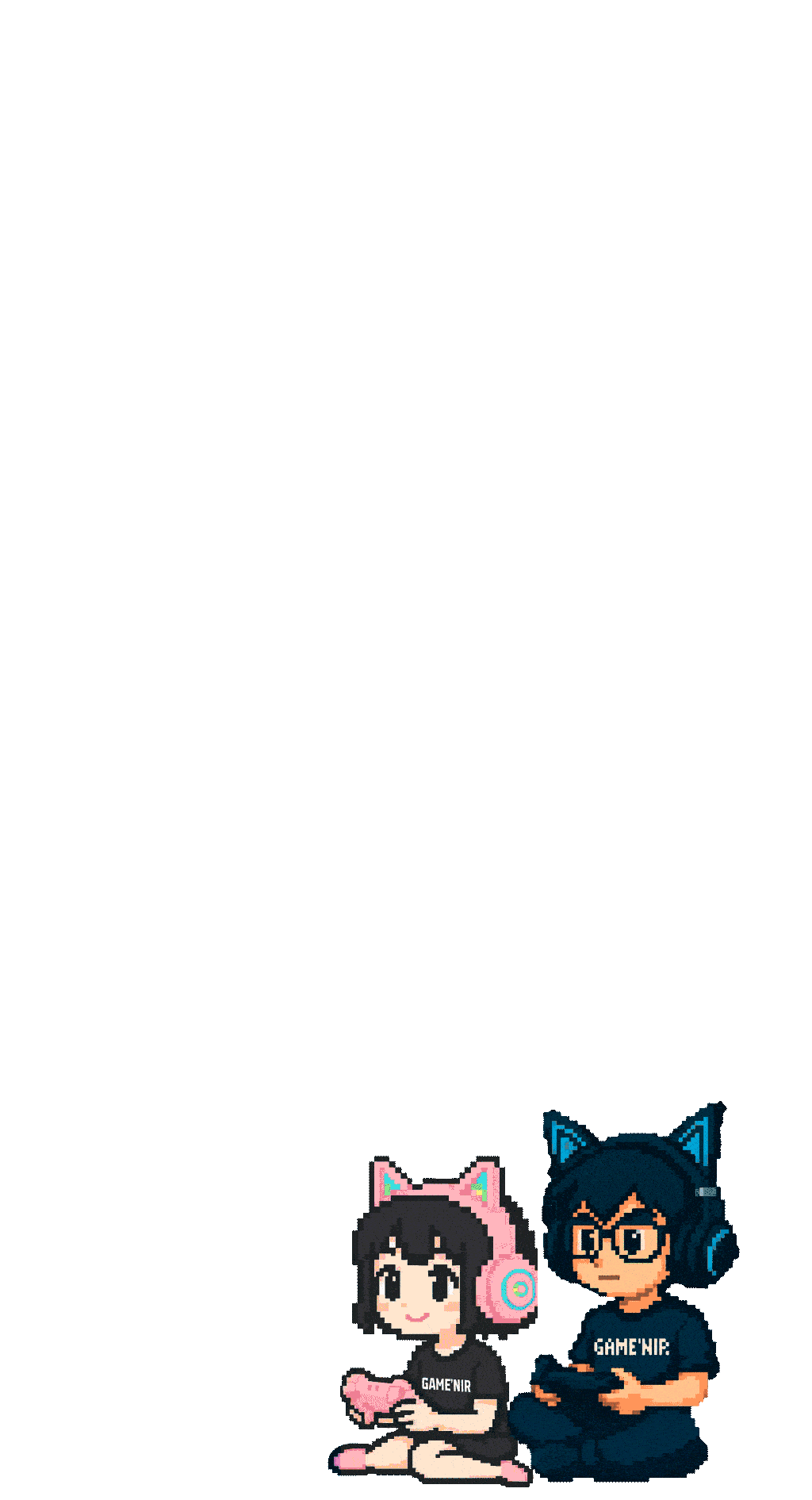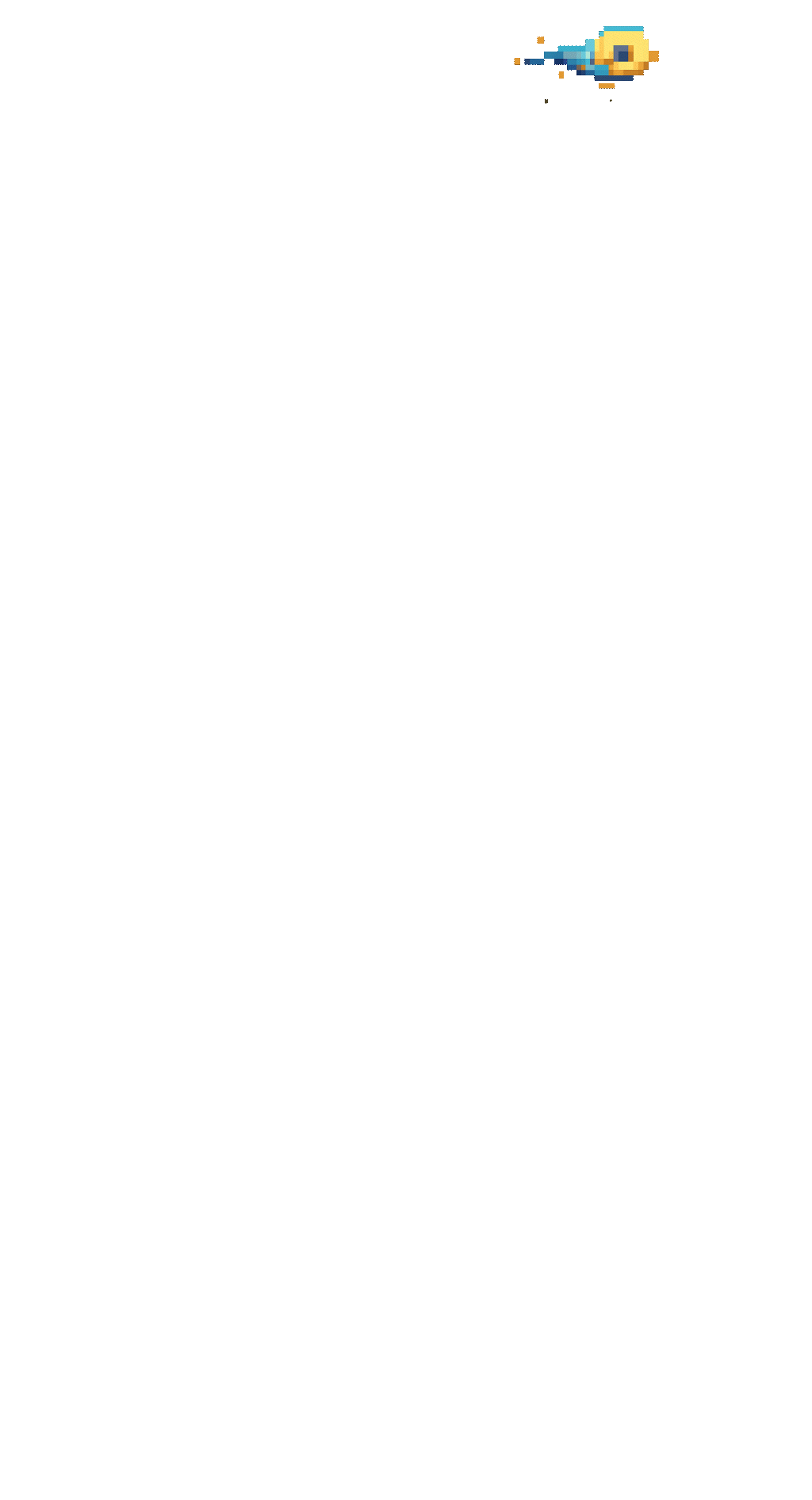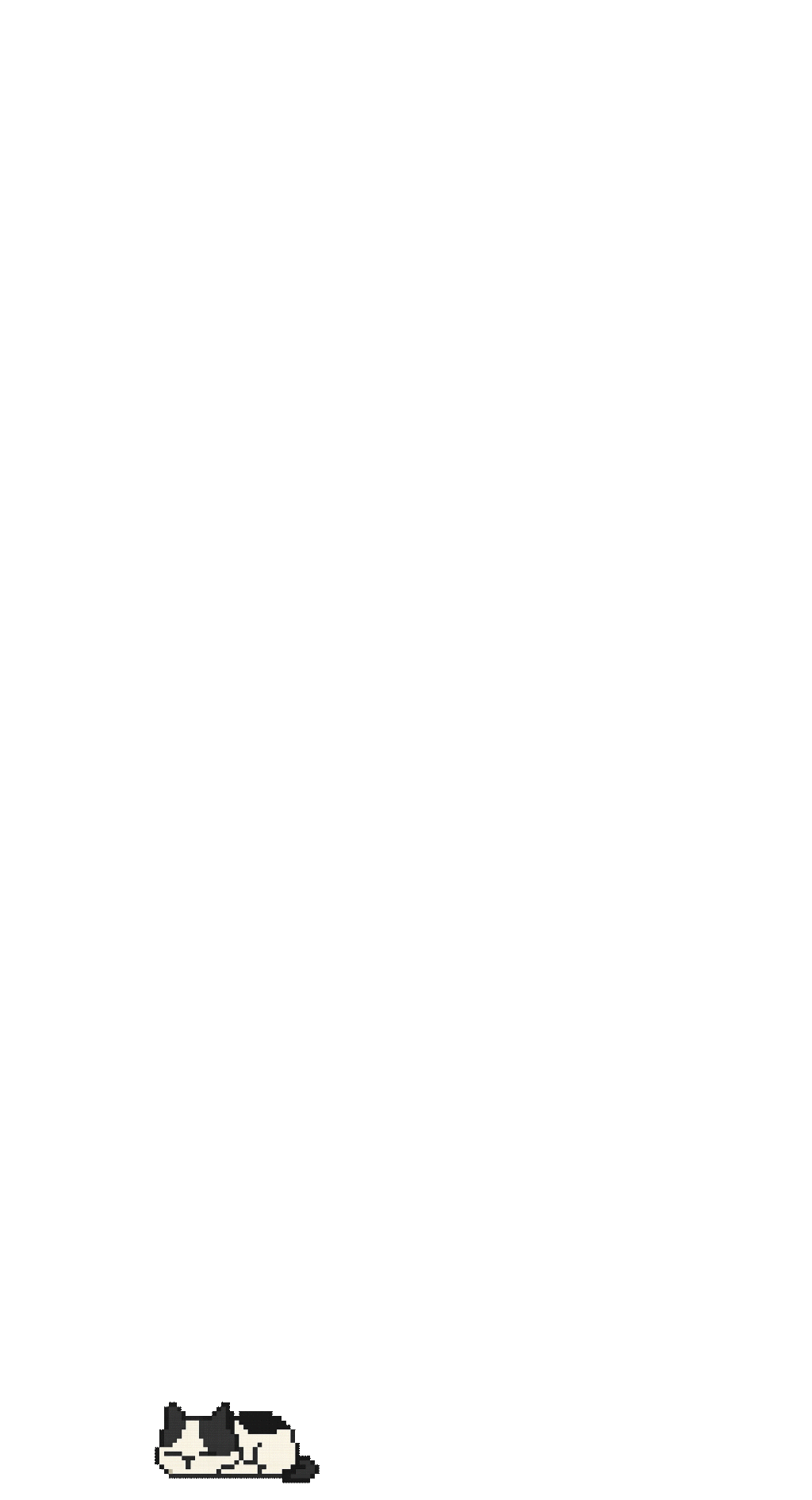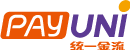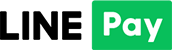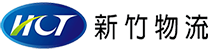系統可能有點小問題! 請手動往下滑看最新商品~!
遊戲手把如何連 STEAM 玩?電腦 PC 接手把玩的設定其實超簡單!
看完本篇教學,你將會了解如何用遊戲手把輕鬆連接 Steam,在Steam中怎麼設定手把,享受比鍵鼠更直覺、更舒適的遊戲體驗! 還有 「命定手把🎮」小遊戲,幫你快速找到最適合自己的手把,讓新手也能零挫折升級裝備,爽玩體驗直接翻倍!
📖 閱讀時間:8 分鐘
新手必看:關於遊戲手把,你是否也有這些疑問?
你是否也曾這樣想過:
- 聽說用手把玩遊戲更爽,但不會連接 Steam?
- 手把種類這麼多,一定要買很貴的才好用嗎?
- 沒玩過主機遊戲,電腦、手機或平板也能用手把嗎?
- 想試試看,但沒用過會不會很難上手?
如果你心裡默默點頭,這篇文章就是為你準備的!
當你在玩《艾爾登法環》、《人中之龍》、《Hades》、《魔物獵人》動作或模擬器類遊戲時,可能會有這種感覺:
🧠 鍵盤滑鼠雖然能操作,但總覺得卡卡的、不直覺。
這類遊戲需要大量閃避、連段與精準反應,而手把往往能帶來更流暢的操作體驗。不只跟手,連打鬥時的震動回饋,也讓沉浸感大幅提升。
如果你偏好《星露谷物語》、《模擬農場 25》、《幻獸帕魯》等長時間遊玩的模擬經營遊戲,也常會感覺到:
👀 長時間坐在桌前,腰酸背痛、越玩越累。
這時候換上手把,就能擺脫固定坐姿,躺著、站著、趴著都能玩。小編自己就會搭配投影機,把畫面投到大螢幕上,整體遊戲氛圍感瞬間提升!
手把還能這樣用!這技巧讓你大開眼界
 :手把不只拿來玩,手把其實還能這樣用!一起感受「用對手把」的差別!
:手把不只拿來玩,手把其實還能這樣用!一起感受「用對手把」的差別!
- ✨ 不必來回切鍵鼠: 支援快捷鍵或模擬滑鼠功能,手把就能切視窗、操作 UI,超方便!
- ✨ 看漫畫、攻略都超方便: 邊玩遊戲,也能邊看漫畫、同時看攻略,用處更多元。
- ✨ 震動+體感操作: 雙馬達震動+六軸陀螺儀,打擊感更強、操作更跟手。
- ✨ 本地連線同樂: 一台電腦支援 2–4 支手把同時連線,適合聚會開打,玩《雙人成行》《胡鬧廚房》超對味!
- ✨ 在外手機遠端遊玩: 透過用手機開啟 Steam Link,出門在外也可以玩遊戲。
🎯快速測驗:你的遊戲靈魂搭檔是誰?
總之,一支適合的遊戲手把,不只是提升操作效率的工具,更是許多 Steam 玩家心中真正的「遊戲升級神器」。
🎮 就算你從沒用過手把,也別擔心,我們特別設計了一款「命定手把心理測驗」
依你的遊戲風格與需求,快速推薦最適合你的 GAME'NIR 電玩酒吧 遊戲手把。新手也能零挫折入門,不盲買、不踩雷,玩得更自在!
🎁 找到你的命定手把後,我們還會送上專屬折扣優惠碼,讓你用更划算的價格入手,不要錯過唷!
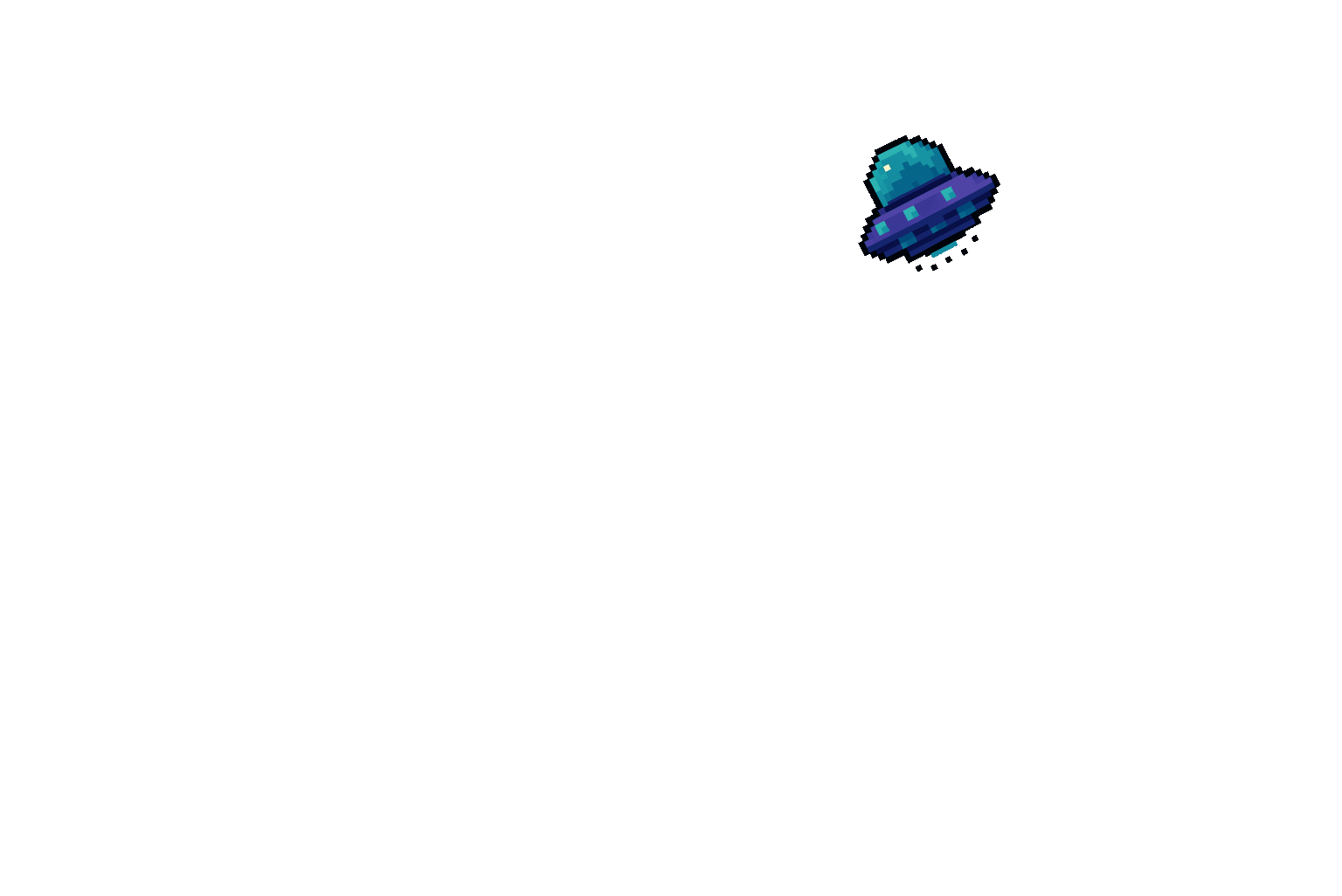
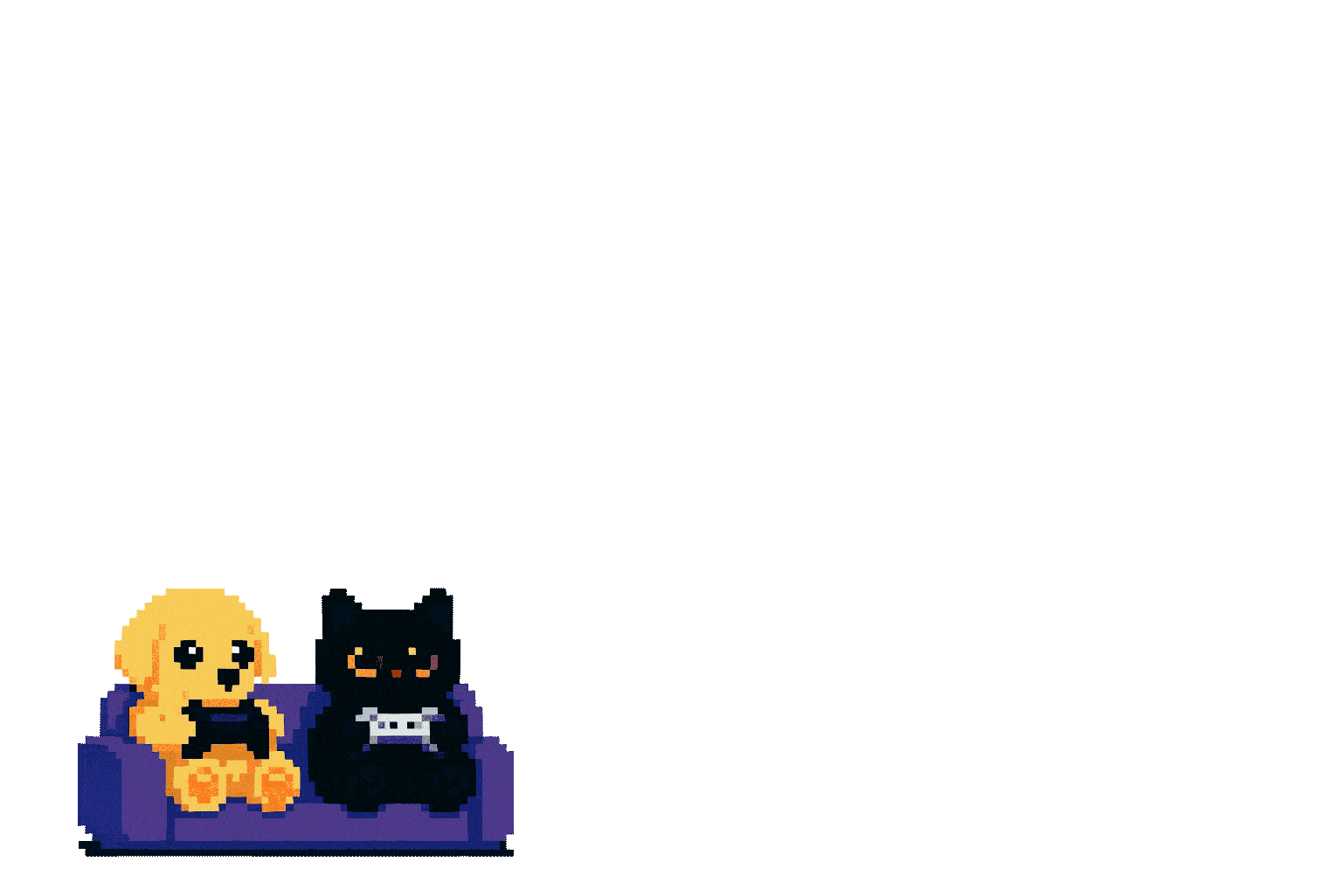
你的遊戲靈魂搭檔是誰?
按下開始 尋找你的命定夥伴
開始教學:遊戲手把如何連 STEAM 玩?
步驟 1:電腦連接手把
- 小編用電玩酒吧手把示範,長按手把的 Home + B 鍵,手把將以 Xbox 模式,無線與電腦配對。
- 遊戲中若想用陀螺儀功能,則長按手把的頂端電源鍵,手把將以 Pro Controller 模式,無線與電腦配對。
手把的藍芽接收器是什麼?有什麼用?
若玩家自己的電腦本身沒有內建藍芽,卻又想要連接手把無線遊玩時,只需要靠【藍芽接收器】就能輕鬆連上啦!
有些電腦內建藍牙太弱、延遲高或常斷線,手把使用藍牙接收器,更可以提供穩定的連線品質(對打遊戲尤其有感)。
小編推薦我們的👉 藍牙接收器支援電腦無線連手把 (超低延遲、連線穩定,讓你擺脫線材束縛,遊戲體驗更自由!)
步驟 2:Steam手把設定
接著進入 Steam,開始進行手把的基本設定吧!這裡設定的是「全域手把配置」,會套用到所有 Steam 遊戲的預設操作方式。
通常這些選項預設都已啟用,不需要特別修改,但如果發現某些手把功能沒作用,可以回來這裡檢查是否有設定遺漏。
若你想針對每款遊戲調整不同的按鍵配置,請直接前往【步驟 3】唷!A. 確認Steam連到手把
- 在電腦下載並安裝好 Steam。並且以"系統管理員身分"打開Steam。
- 點擊左上角「Steam」選單,進入「設定」>「控制器」,確認Steam有成功偵測到遊戲手把。
小提醒: 若Steam已在運行,請先在電腦右下角選Steam右鍵點擊「退出」,或用「工作管理員」結束Steam,再次以「系統管理員身分」重新啟動。
B. 震動開關
- 如果你想在遊戲中體驗手把震動效果,請確認 Steam 的「控制器」頁面,已啟用「遊戲震動」。
- 此外,有些遊戲設定中也有震動選項,記得一併確認是否已開啟。
小提醒: 不是每款遊戲都支援控制器震動,建議先確認該遊戲是否支援此功能喔!
C. ABXY按鍵對調
若勾選「使用 Nintendo 配置」,會自動對調 A/B 鍵與 X/Y 鍵的位置,讓操作方式符合任天堂手把的配置習慣。
✅ 當你使用 Switch Pro 控制器 連接電腦(即「Pro Controller 模式」),這個選項通常會自動預設開啟。
- 如果你在遊玩 Steam 遊戲時發現 ABXY 鍵位對調了,只要關閉或開啟「使用 Nintendo 配置」選項,就能修正操作錯亂的問題。
- 不過請注意,這個設定會套用至所有遊戲。如果你只想針對特定遊戲按鍵進行調整,可以跳到步驟 3,設定專屬於該遊戲的按鍵對應,靈活又方便!
D. 左/右搖桿感應死區
搖桿感應死區 是指:當你移動搖桿時,超過設定的範圍才會開始輸出動作。這是為了過濾微小的誤觸或搖桿自然鬆動造成的干擾。
我需要調整搖桿死區嗎?
如果你的手把出現老化情況,導致在沒有操作時角色會自己移動、視角亂飄,這通常就是「自動飄移」的現象。調整死區可以有效改善問題;反之,如果使用上沒有異常,就不需要特別調整。
死區設定的影響:
- 死區太小:搖桿稍微動一下就會被系統偵測 → 操作過於敏感、角色不穩定。
- 死區太大:要大幅推動搖桿才會有反應 → 操作延遲、不夠靈敏。
調整方法:
- 開啟 Steam 的「校準與進階設定」,找到搖桿感應死區的設定區域。
- 若出現角色自動移動問題,請調整左搖桿;若是視角自動轉動,則調整右搖桿。
- 搖桿有明顯飄移時,建議將死區值向右調高,直到畫面穩定為止。
- 電玩酒吧搖桿有防止飄移的機制。角色亂走,可壓下左搖桿(蘑菇頭)轉一圈。視野亂飄,則壓下右搖桿轉一圈。
步驟 3:每款遊戲設定獨立手把配置
這裡以Steam的《魔物獵人 荒野》示範,教你如何針對單一遊戲進一步調整手把設定。
A. 開啟 Steam 輸入
✅ 若未開啟此設定,遊戲將無法使用自訂手把配置!
- 在 Steam 遊戲庫中,選擇目標遊戲,點右側齒輪圖示 →「內容」。
- 進入「控制器」頁面,將選項切換為「啟用 Steam 輸入」。
B. 套用社群配置
- 點擊右側「控制器」圖示,進入「範例選項」。
- 切換至「社群配置」頁面,可一鍵套用其他玩家分享的手把設定,免去自己調整。
C. 手動調整按鍵
- 點選「編輯配置」,可自訂按鍵、方向鍵、板機、搖桿、陀螺儀等功能,所有按鍵都能依照個人習慣對應為鍵盤、滑鼠或其他輸入指令,每款遊戲也都能獨立設定配置。
- 例如:若遊戲中「鍵盤 R 鍵」是技能鍵,就能將「手把 A 鍵」指定為 R 鍵。之後只要按 A 鍵,就能觸發該技能,操作更直覺!
D. 開啟陀螺儀功能
- 在「編輯配置」中,找到「陀螺儀」區塊,將「陀螺儀行為」設為「作為搖桿」。
- 右側會出現齒輪圖示,點擊進入進階設定。
- 可自訂「啟用按鍵」(例如 ZL),在遊戲中決定何時開啟或關閉陀螺儀。
小提醒: 若遊戲中陀螺儀仍無反應,請記得在遊戲內的設定中也開啟陀螺儀功能,或是檢查Steam是否以"系統管理員身分"打開!
E. 陀螺儀校正
- 在「編輯配置」內,點選「校準」。
- 將手把平放桌面,等待系統自動完成校正。
進階玩法:全面發揮手把的實力
想要遊戲手把功能用好用滿?以下這些技巧教你把遊戲手把發揮到極致,不只是連接Steam,還能提升你整體的遊戲操作效率與自由度:
技巧 1:多支手把設定
- 將所有手把連接到電腦。若不確定怎麼連,可參考【步驟 1:電腦連接手把】。
- 想針對每支手把自訂按鍵,可參考【步驟 3:C. 手動調整按鍵】。
- 設定完成後,進入 Steam 遊戲即可開始本地多人遊玩。
🔍 如何知道在設定哪一支手把?
進入:Steam 左上角選單 →【設定】>【控制器】>【開始測試】
點選「震動」,即可透過震動判斷目前正在調整的手把是哪一支。
技巧 2:手把切視窗,免碰鍵鼠!
手把玩遊戲,看攻略、切動畫下一集還得起身動滑鼠?太麻煩!
其實手把也能模擬鍵盤與滑鼠操作,讓你坐著不動就能切視窗、暫停影片、滑漫畫,輕鬆搞定一切!
✅ 設定步驟:
可透過 Steam 的「桌面配置」,建立一組專門對應電腦桌面的操作設定,不影響遊戲中的手把操作。
若你使用的是支援觸控板的手把(如 DualSense),還能設定為滑鼠移動,操作更直覺。
- 首先,桌面的手把配置:開啟 Steam → 點選左上角【選單】>【設定】>【控制器】>【桌面配置】
- 點選「編輯」,設定你要的滑鼠、方向鍵、Enter、Esc 等功能對應
- 遊戲庫中選取目標遊戲,選擇兩個遊戲中不會使用的手把按鍵,設定為「右-Alt」與「Tab」,這樣就能在各視窗中切換啦!
-
想參考實際操作?可觀看影片中:
- 00:40:手把的桌面配置
- 01:52:遊戲中手把配置「右-Alt」與「Tab」
- 02:09:操作示範畫面
技巧 3:開關 Big Picture 模式
Big Picture 模式是什麼?
Big Picture 模式是 Steam 專為手把操作設計的全螢幕介面,介面簡潔、按鍵大,非常適合用手把遠端操控、沙發模式遊玩、連接電視使用。
✅ 如何開啟 Big Picture 模式?
打開 Steam,點選右上角的「螢幕圖示」,選擇「切換 Big Picture 模式」。
❌ 如何關閉 Big Picture 模式?
在工作列中對 Steam 點滑鼠右鍵,選擇【退出 Big Picture 模式】即可返回桌面版介面。
技巧 4:手機遠端玩 Steam 遊戲!
只要透過 APP「Steam Link」,就能用手機或平板遠端連線,出門在外玩電腦上的 Steam 遊戲!
✅ 設定步驟:
- 在手機或平板下載「Steam Link」( iOS 下載 / Android 下載)。
- 開啟「Steam Link」,選擇「其他電腦」配對,畫面會顯示一組 PIN 碼。
- 回到電腦,開啟 Steam →【設定】>【遠端暢玩】>【配對串流裝置】,輸入剛剛的 PIN 碼完成連線。
- 手機上進入「Steam Link」>【串流】>【自訂】,啟動模式選「Big Picture」,可模擬滑鼠操作。
- 在 Steam Link 裡選擇要玩的遊戲,點擊「開始遊戲」即可開始串流遊玩!
常見問題 FAQ
若仍有不清楚的地方,也歡迎加入官網右下角的 LINE 官方帳號,直接找小編一對一求助!
⚡ 急用不想等?
LINE 中還可直接找我們的智慧客服「AI 妮兒」,提供即時操作協助與常見問題解答唷!
Q:遊戲手把很難上手嗎?
上手難易因人而異,也與遊戲類型有關。像是動作或競速遊戲,對習慣鍵鼠的玩家來說,初期可能不太習慣。但熟悉後,手把的直覺操作與震動回饋,通常能帶來更沉浸、更流暢的遊戲體驗。
Q:怎麼知道哪些 Steam 遊戲支援手把?
進入Steam遊戲商店頁面時,可查看是否有「支援控制器」的標示。
也可在 Steam 商店的搜尋篩選器中,勾選「控制器支援」來快速找出支援手把的遊戲。
Q:電腦玩 Steam 遊戲可以使用陀螺儀嗎?
某些遊戲可以開陀螺儀,且必須使用支援陀螺儀功能的手把。
我們推薦使用具備體感操作的電玩酒吧手把,無論是在開弓射箭、賽車過彎等場景中,體感操作沉浸感更強!
🕹️ 教學詳見【步驟 3:D. 開啟陀螺儀功能】
Q:手把的 ABXY 按鍵顛倒怎麼辦?
1️⃣ 可在 Steam 的「控制器設定」中調整「使用 Nintendo 配置」的勾選狀態,即可修正。
🕹️ 教學詳見【步驟 2:C. ABXY 按鍵對調】
2️⃣ 若只想單一遊戲修改,建議用「手動編輯配置」。
🕹️ 教學詳見【步驟 3:C. 手動調整按鍵】
Q:手把出現飄移怎麼辦?
1️⃣ 請進入 Steam 的「編輯配置」>「搖桿校準」,調整左/右搖桿的感應死區。
🕹️ 教學詳見【步驟 2:D. 左/右搖桿感應死區】
2️⃣ 若使用的是電玩酒吧手把,可透過防飄移機制校正:
- 角色亂走 → 壓下左搖桿(蘑菇頭)轉一圈
- 視角亂飄 → 壓下右搖桿轉一圈
Q:電玩酒吧手把除了玩 Steam,還能用在哪些平台?
電玩酒吧手把不只支援電腦Steam,還能用在:PlayStation、Nintendo Switch、手機、平板、Steam Deck、ROG Ally 等裝置,只要遊戲本身支援控制器操作,基本上都能順利使用!
🔔 小提醒:目前電玩酒吧僅有 Prime-S5 手把支援 PlayStation 主機,其他型號暫不支援。